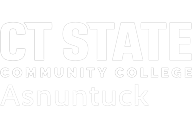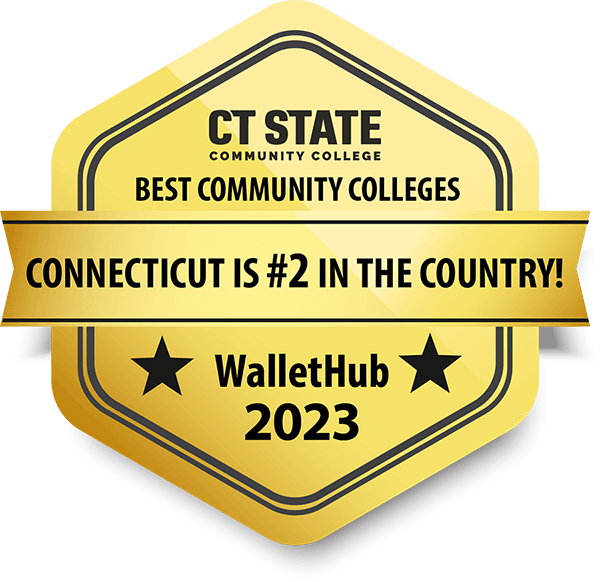You should check your DegreeWorks audit as you get ready to register or check your program progress in preparation for graduation. When reviewing your CT State DegreeWorks audit, please keep in mind:
- Financial Aid may not be used to pay for classes that are not required in your program.
- If your current classes appear in the “Not applied to this program” category, that is a problem! Make sure that you have formally declared all the degree and certificate programs you are seeking. You can declare more than two programs! Ask your Advisor or anyone in the OneStop Enrollment Center for more information.
- Students who are graduating (or planning to graduate) beginning in Fall 2023 should use the CT State Degree Works for their degree audit (available through the myCTState portal).
- Please be aware that updates to the curricula of certain programs are in the process of being finalized. Therefore, you may see minor adjustments to your degree audit once your program of study has been updated.
- You may see some of your past courses appear in the “Not applied to this program” category and your “Program Progress” percentage temporarily drop in your CT State Degree Works audit. We will work with you to apply these courses to your new CT State program either administratively or through the course substitution process as you meet with your advisor or the coordinator of your degree or certificate program.
- If you have questions about courses not appearing correctly on your audit, please reach out to your Guided Pathways Advisor or Faculty Advisor. The name of your advisor(s) will be listed on your Degree Works audit.
FAQs: Degree Works For Students
DegreeWorks is a program allows students to track their progress toward graduation and plan course work for future semesters.
It is highly recommended that you enable pop-up windows in your browser in order to access all features of this program.
Many students find Mozilla Firefox to be the best browser to use to access DegreeWorks.
Fall 2023 forward at CT State CC – Asnuntuck: Log in to the MyCTState portal. From there, click on “Degree Works” logo in the “Student Self-Service” box. Only the program(s) in which you are formally matriculated (declared a major) will have an audit prepared in Degree Works.
Your audit is a tool for understanding your progress toward your degree. While it includes your coursework, grades and GPA it is not considered your official CT State Community College academic record. The audit is most effective when you and your advisor use it together to plan your path toward your certificate or degree.
Yes. Once grades have been processed at the end of the semester, they are viewable in Degree Works.
Courses in-progress or registered for a future term are listed with a grade of “IP” and the credits in parentheses. In-progress courses will appear twice; once within the body of your audit and all together at the bottom of the audit in the “In-Progress and Preregistered” section.
Any courses you transfer in from another school will be listed with a “TR” in lieu of a grade. Grades in transferred courses are not included in the GPA calculation.
Yes. Click on the three vertical dots in the top right of the screen and choose “Academic History/ Class History.” The courses will appear in a pop-up window.
Changes to your major must be made by the One Stop Enrollment Center.
Complete a Change/Declare Program form and email this from your college email emailed to AS-OneStop@CT.edu -OR- drop off your form at the One Stop Enrollment Center.
- All courses completed or attempted
- All courses officially transferred
- All courses in which you are currently enrolled or enrolled in for a future semester
- Your current GPA
- Courses remaining to complete your degree
- Notes made by your Advisor or the Registrar’s Office/Enrollment Services
Your degree audit will indicate the courses you need to take with an empty red circle on the left of the outstanding requirement. Details about what is “Still Needed” will follow in that row
Yes. By clicking on a blue course number link in the Student View of the Degree Audit or the Registration Checklist, you can view prerequisites required, attributes assigned to the course, as well as course sections available during the upcoming semester.
The screen below will appear in a pop-up window.
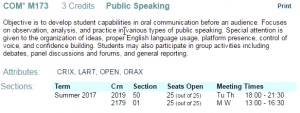
Courses from which you have withdrawn will appear in the Insufficient block on your degree audit.
The “What If” function shows what a degree audit would look like with a different program. Your new “What If” degree audit will show you what coursework is required for this major, what courses you have taken that satisfy requirements, and what courses are still left for you to take.
To explore requirements for a different program, click the “What If” link, select the Program and Area of Study (these must match), and click the Process button at the bottom of that box.
No. The “What If” function shows what a degree audit would look like with a different program. Changes to your academic program must be initiated with a Update/Declare Program Form submitted via college email to AS-OneStop@CT.edu or dropped off at the One Stop Enrollment Center (room 104).
It is highly recommended that you speak with your Advisor before changing your major.
Yes, but only if your faculty/ advisor saves the “What If” results while working with you in Degree Works. Your advisor may click the print icon at the upper right of the page then either print or save as a PDF (if the computer has this capability). A PDF can be emailed or printed, but caution is advised since this contains your confidential grade information.
No. “What If” audits are not saved under student log-ins in. You can to run a new “What If” scenario next time you log or save a “What If” as a PDF by clicking the print icon at the upper right of the page. Then you can either print or save as a PDF (if your computer has this capability). A PDF can be emailed or printed, but caution is advised since this contains your confidential grade information.
Yes! Click the print icon at the upper right of the page and select the printer you wish to use to print out your audit.
COMING SOON:
Various GPA calculators are accessed by clicking the three vertical dots at the upper right of the page, and then selecting, GPA Calculator. There are three types:
- Graduation Calculator: Enter your desired cumulative GPA to see the average GPA required over the remaining number of credits in your program in order to graduate with a specific desired GPA
- Term Calculator: For the current term, enter your projected (hypothetical) grades for each course to see the estimated effect on your cumulative GPA
- Advice Calculator: Enter your desired cumulative GPA to test different “paths” to a desired future GPA. This is essentially a “What If” for GPA calculation.